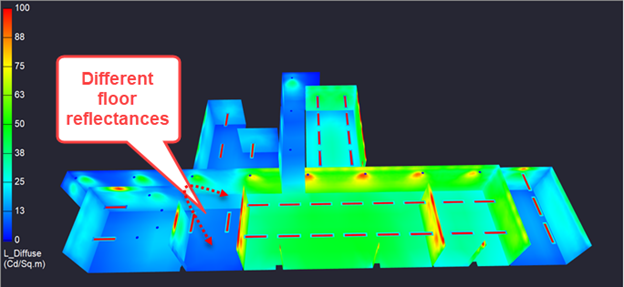Using Pseudocolor
AGi32 allows any rendered model to be evaluate using Pseudocolor where the image is shaded and scaled based on a ceiling value. Pseudocolor images can be based on Luminance or Illuminance. Illuminance based images allow the amount of incident light to be evaluated for all surfaces in the model. This is much like placing calculation points on every surface! That would be very messy, instead we can observe the incident light graphically.
- Click the small arrow next to the Pseudocolor button at the base of the screen and select Settings.
- Select Pseudocolor (you can toggle it off and on later using the button and not visit the Settings area).
- Select illuminance.
- Enable the Apply Maximum setting (sets the top of the scale to the max calculated value).
- Enable the scale.
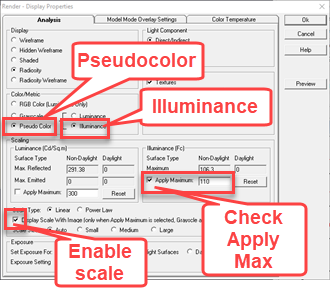
- Click ok the enable the settings in the rendered model.
- Click on the Front View icon to remove the previous image clipping we used to see the wall mesh.
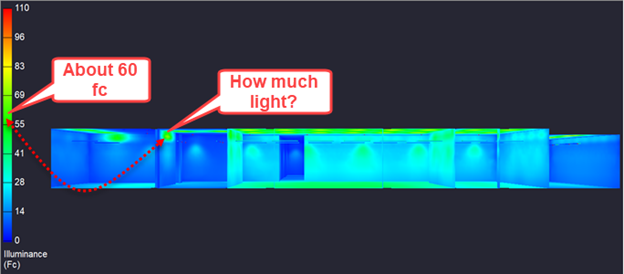
- Use the Orbit command to navigate and inspect the lighted model. It’s very easy to see the varied results in the model.
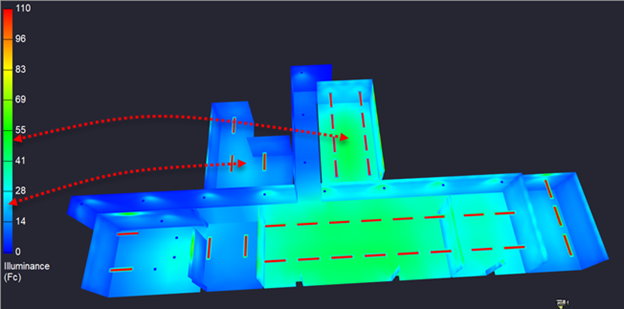
In many models you may have different reflectance values on similar surfaces among all the spaces being calculated. Imagine rooms with different wall colors or floor materials. The reflectance of a surface has significant influence on the lighted appearance and perception of that surface. In this case it is more valuable to look at pseudocolor in terms of luminance (apparent brightness) than illuminance (incident light).
As an example, consider two adjacent rooms, one with dark brown carpeting, the other with light gray carpeting. Even with identical lighting solutions the room with the dark carpet will appear darker as the luminance (amount of light reflected) is considerably lower. The dark carpet absorbs light that the lighter carpet would reflect.
- Return to the Pseudocolor Settings dialog.
- Change the display to Luminance.
- Check the Apply Maximum Settings for luminance.
- Change the Maximum value to 100 cd/m2 (down from 280). You can use Preview to see how the image looks. AGi32 finds the highest luminance in the scene which may not be a good ceiling for the scale as it renders the image too dark.

- Click OK to exit the dialog and examine the model luminance.
Notice the image portion where we changed the wall color and added carpet. This room (and hallway) has wall reflectance of 69% and floor reflectance of 30%. It appears brighter (also has the highest illuminance).